Legacy Raw Events breakdown and how to's | Go To Flowcode
The Raw Events section of Analytics houses all of your Flowcode and Flowpage data. This includes extensive data on all codes created within your organization. You can find data on scan times, device information, and location analysis here.
You can find it by clicking on either:
-
Events within the Flowcode Scans or Flowpage Link clicks sections
-
Flowcode or Flowpage Events in the Analytics sidebar
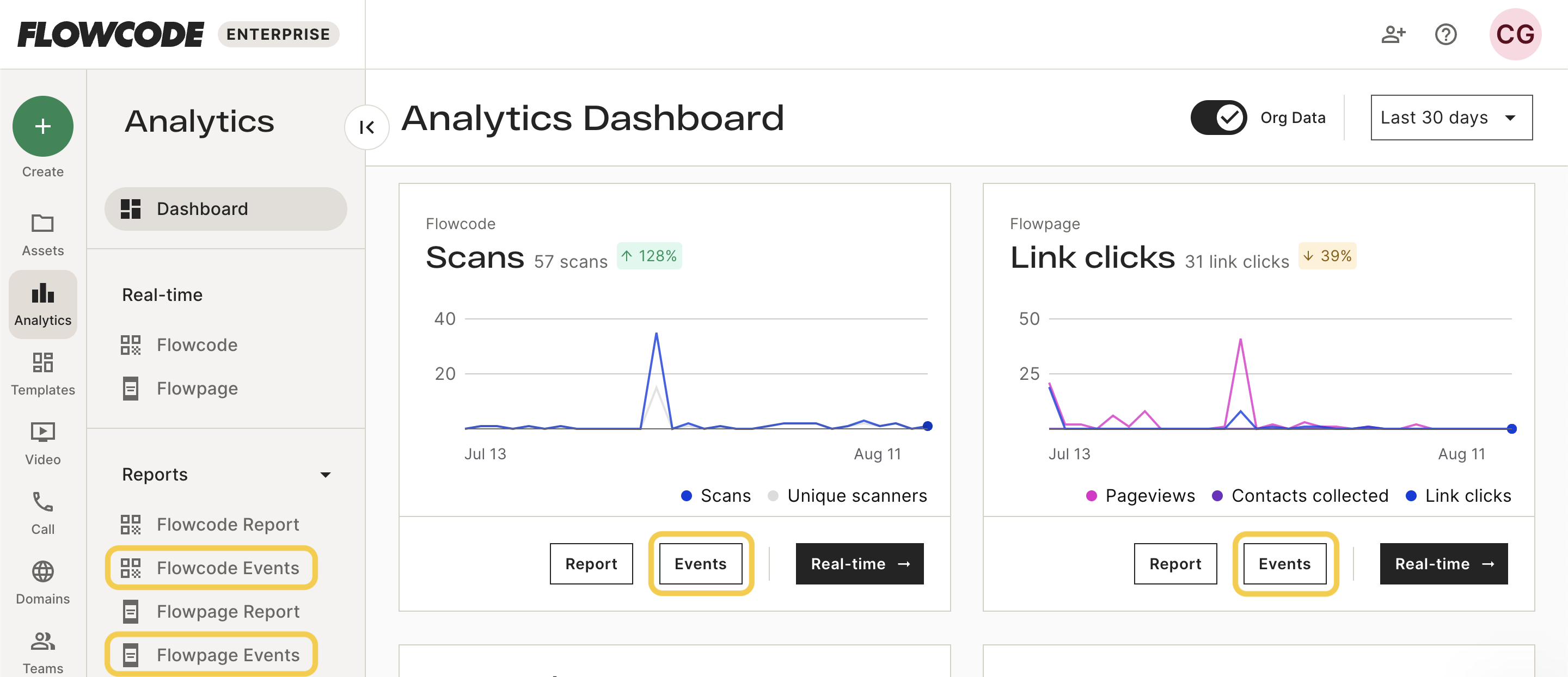
This information can be easily exported and absorbed in external API integrations which can then be utilized for reporting by your team.
Flowcode Raw Events include:
-
Event Time
-
Flowcode Created Date
-
Flowcode ID
-
Flowcode Nickname
-
Scan Redirect Value
-
Folder Name
-
Event Type
-
Operating System
-
Operating System Group
-
City
-
State
-
Country
-
IP Address
-
Scans
-
Clicks
-
Other Events
-
Conversions
How to download Raw Events
To download a Raw Events report, click on the settings icon at the top right of the dashboard. From the pop up, select Download.

Please also keep in mind when downloading the Raw Events sections from the platform, the dashboard limits the data download in the default setting. In order to download the full result set of a report, you need to select All Results.
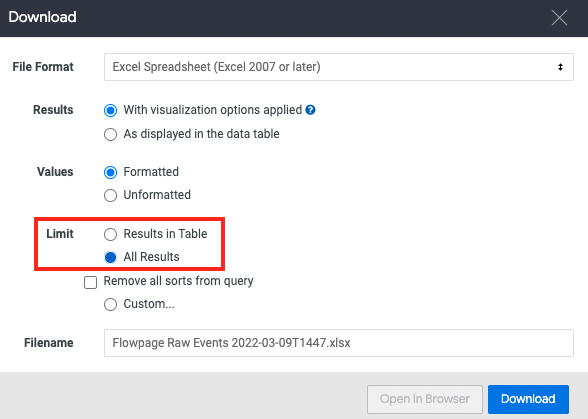
Once you have set your formatting options, select Download to download the report to your computer.
How to schedule Raw Events
To schedule a Raw Events report click on the settings icon at the top right of the dashboard and select Schedule.
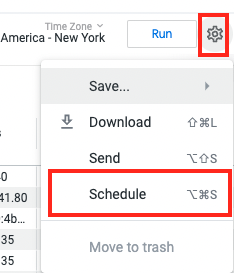
From the pop up, you will be able to see a list of your scheduled Raw Events reports and also have the option to add new scheduled report by selecting New.

To the right of the Schedules section, you will see a list of fields that you can use to customize your scheduled Raw Events report. Here, you can customize the following fields:
-
Give your schedule a name
-
Where should this data go?
-
Email
-
Webhook
-
Amazon S3
-
SFTP
-
-
Who should it be emailed to?
-
Members outside of the Flowcode platform can be list here
-
You can also provide a custom message in this section
-
-
Format data as:
-
Data Table
-
Visualization
-
CSV
-
XLSX
-
JSON-Simple
-
Text
-
HTML
-
-
Trigger
-
Repeating Interval
-
Data group update
-
-
Deliver this schedule
-
Daily
-
Weekly
-
Monthly
-
Hourly
-
By minute
-
-
Filters
-
Code Flowcode Nickname
-
Scan Events, Event ID
-
Scan Events, Event Time
-
Scan Events Folder
-
User Email
-
-
Advanced Options
-
Send this schedule if
-
Email Options
-
Format Options
-
Limit (select All Results in order to download the full result set of a report)
-
Timezone
-
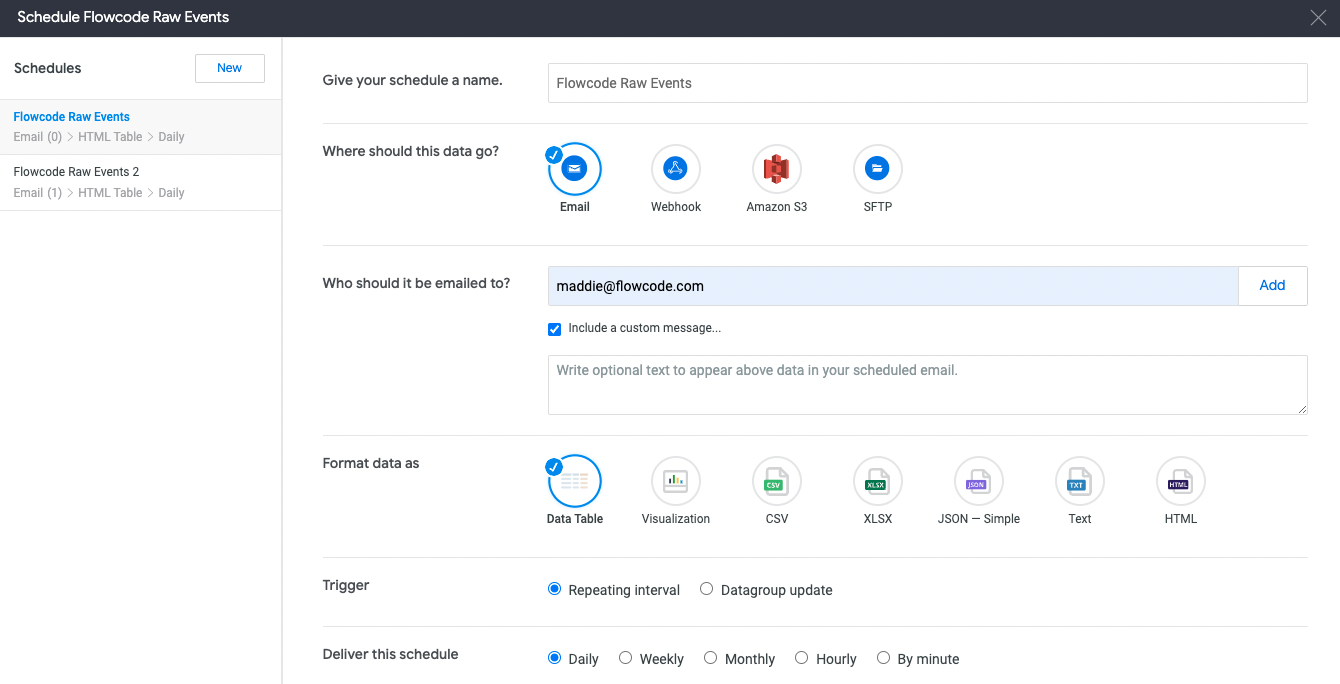
You are able to send a test report by selecting Send Test at the bottom of the filter view. Once you are satisfied with your inputs, select Save All to save your schedule report preferences.
Please reach out to [email protected] or your Customer Success Manager if you need assistance with any of your reporting needs.